Igor Ovchinnikov – Project Management With MS Project – Scheduling Master Class
Original price was: $85.00.$14.00Current price is: $14.00.
In StockDigital Download: You will receive a download link via your order email
Save up to 85% compared to Salepage prices. In addition, earn additional points. Save more on your next order.
Please contact email: [email protected] if you have any questions about this course.
Description
Buy Igor Ovchinnikov – Project Management With MS Project – Scheduling Master Class Course at esyGB. You will have immediate access to the digital downloads in your account or your order email.
![Igor Ovchinnikov – Project Management With MS Project – Scheduling Master Class | eSy[GB] Igor Ovchinnikov - Project Management With MS Project - Scheduling Master Class1](https://esy%5BGB%5D/wp-content/uploads/2022/08/Igor-Ovchinnikov-Project-Management-With-MS-Project-Scheduling-Master-Class1.png) Igor Ovchinnikov – Project Management With MS Project – Scheduling Master Class
Igor Ovchinnikov – Project Management With MS Project – Scheduling Master Class
Project Management With MS Project – Scheduling Master Class
Managing projects with Microsoft Project? Learn project management, planning, scheduling, and tracking best practices.
Ce que vous apprendrez
- Earn 8 PDUs towards your PMI certification.
- Learn how to use Microsoft Project.
- Learn Microsoft Project best practices.
- Gain Project Management knowledge.
- Improve Project Management skills.
- Develop skills in project scheduling.
- Learn the art and science of managing projects with Microsoft Project
Les grandes entreprises proposent ce cours à leurs employés
Ce cours a été ajouté à notre sélection de cours les mieux notés, approuvée par les entreprises à l’échelle internationale.
Prérequis
Open mind
A copy of Microsoft Project installed
Description
I am super-excited to welcome you to “Managing Projects With Microsoft Project Scheduling Masterclass”.
Question: Are you new to this software?
If yes, do yourself a favor and grab this course right now. I mean, seriously – come on.
In case you are still here…
I want to tell you my story.
I discovered “Project” twenty years ago when a colleague whispered in my ear about this “awesome software package” and revealed a shiny, glossy shrink-wrap box from his desk drawer.
After a quick look at the list of benefits that it could provide to you, I almost jumped with excitement and danced around the office.
It was a project manager’s dream come true.
Think about it…
- Automatic task scheduling
- Dynamic task durations
- Keep track of resource assignments
- Specify task dependencies
- Reschedule the whole project instantly
- Create Gantt charts
As you can imagine, all of that was like music to my ears. I wanted to install and learn it immediately.
So, I grab a copy, put it in and power it up. My whole body shakes with anticipation. And…
It looks mighty-similar to Excel.
I go, “Sweet! I already know Excel, this will be a breeze – easy-peasy to learn instantly”.
By that time, I had already earned a reputation of a computer wiz who does not need to take a course to learn software. (It was even before my training career.)
And I begin to learn MS Project with unbridled, white-hot enthusiasm.
And then…
Like a bucket of ice-cold water the reality hits. It turns out that MS Project is different from other software packages that I had used before.
It does things behind the scenes that surprise you. Nothing works the way you think – “logically”.
All of my assumptions get flushed down the toilet. I squander so much time on it that there is hardly any left for project management.
My eyes were hurting from staring at lines and lines of project data. My mind was ready to explode. My whole body would start itching the instant I saw another Gantt chart.
And the worst part…
My computer-genius reputation was being murdered. It almost made me sick to my stomach as the paralyzing fear started to creep under my skin.
That’s when I told myself, “Slow down! There is a better way. You feel like a blind kitten. Stop this intuitive-learning nonsense and take a training course right now.”
And I did.
As a matter of fact, I perused every single piece of instruction that I could get my hands on including great books and video courses. Plus, I met some more experienced users (there were not too many back then) who gave me their insights and shared their “secret” world-class techniques.
Which I promptly translated to my own situation and instantly improved my scheduling workflow.
As a result, I did manage to conquer MS Project. It was not easy, but I can’t describe the energizing sense of accomplishment it provides.
On my MS Project learning journey over the years, I was painstakingly collecting ideas, thoughts, tips and techniques fundamental to scheduling and problem-solving success with this powerful app.
Which is great news for you.
Because in this easy-to-follow tutorial I am just about to gently lead you step-by-step through your own MS-Project learning experience.
As you work through the course, you’ll quickly learn the exact strategies that helped me and will help you harness Project and get back in control of your scheduling.
My learning curve was steep as Mount Everest.
Yours will be smooth and intellectually pleasant, so you can enhance your Microsoft Project game immediately.
I have accumulated a treasure chest of shrewd tactics, processes, tips and tricks which I’ll reveal to you in this course.
As soon as you begin the course, you’ll quickly grasp and become comfortable with the user interface and various important considerations when working in Project.
As you go through the course, You’ll learn that MS Project success is not simply about your ability to learn software.
It’s about your level of comfort with the essential practical project-management concepts. Like critical path, work breakdown structure, resource types and resource leveling, etc.
As you learn in this course, you’ll accumulate your own collection of favorite tactics and techniques and get multiple benefits.
Some of the benefits are:
Benefit 1: Become efficient in managing lists of tasks in Project.
Benefit 2: Fine-tune your project plans with custom project calendars.
Benefit 3: Speed up your scheduling by using task relationships and dependencies.
Benefit 4: Get to understand recurring tasks in MS Project
Benefit 5: Control your schedule by task constraints and task deadlines.
Benefit 6: Use Work Breakdown Structure (WBS) to bring sanity to multi-project environment.
Benefit 7: Simplify your scheduling and communication with custom views and tables.
Benefit 8: Become adept at task types (Fixed Duration, Fixed Work, Fixed Units)
Benefit 9: Understand the behavior of the effort-driven scheduling.
Benefit 10: Learn how to understand and profit from the Critical Path Method.
Since my early days of teaching, I earned a reputation as a great teacher and a problem solver. Folks like to learn from me because I can explain complex things in such an easy and clear way so even a child can comprehend them.
That’s exactly why, when you enroll in this course, you should expect crystal-clear, easy-to-understand explanations and instructions.
Frankly, I am a bit envious. I wish I had this tremendous learning opportunity when I was just getting started.
I am confident that you’ll experience instant results delivered by this course.
That’s why I invite you to click on the “Take this course” button, secure your lifetime access now and begin to learn.
You are going to love it.
Enjoy!
Igor Ovchinnikov
À qui ce cours s’adresse-t-il ?
- Project Managers
- Project Assistants
- Project Schedulers
- Program Managers
- Project Portfolio Managers
- Anyone who wants to succeed with Microsoft Project
- Anyone who wants to be good at scheduling
Contenu du cours
18 sections • 65 sessions • Durée totale: 6 h 29 min
First Things First! 3 sessions • 11 min
- Welcome!
Thank you for deciding to enroll into this Managing Projects With Microsoft Projects tutorial course. Before we begin to learn how to manage projects with Microsoft Project 2013, let’s get acquainted…
- Navigating Udemy Course Interface
- Learning Tips
This course is about Microsoft Project scheduling software, but not only that. It is also a course that teaches you how to manage projects – it is a project management course. Project Management is a complex combination of skills, knowledge, tools and techniques that allow you to get what you want. How do you learn to manage projects? We all learn in different ways. In this lecture I give you some thoughts about how to benefit from this course.
Let’s begin using MS Project software 2 sessions • 11 min
- First Look – MS Project User Interface
In this lecture we begin to learn how to use Microsoft Project 2013. It is basically a good overview of MS Project user interface. We touch MS Project ribbon, tabs on the ribbon, Gantt Chart view. It is important to be comfortable with the MS Project user interface in order to effectively manage projects with Microsoft Project.
- Save and Properties
- First Look at Microsoft Project
This is the first quiz in the Managing Project with Microsoft Project course.
Project Calendar – Essenital Part of MS Project 1 sessions • 11 min
- Create and Assign the Project Calendar in MS Project
After this lecture you will be comfortable creating, modifying, and assigning your project calendar in Microsoft Project. To do that, we will work with the Change Working Time command and with the MS Project Calendar dialogue box. You will be able to understand the calendar tool, create a new project calendar, set up various exceptions and assign your new project calendar to the project. Understanding calendars is essential for effectively managing projects with Microsoft Project.
- MS Project Calendar Tool
Let’s review MS Project Calendar tool.
Working With Tasks in MS Project 15 sessions • 1 h 31 min
- Listing Tasks In MS Project
When we manage projects, we, at some point, come up with our Work Breakdown Structure. It is also called WBS and is the project scope. WBS translates into tasks that we list in Microsoft Project and then schedule. In this lecture of the tutorial we begin to learn how to work with task in MS Projects.
- Listing Tasks in MS Project
This quiz reinforces learning from the lecture on listing tasks in MS Project.
- Inserting And Outlining Tasks
Task in Microsoft Project are arranged in a hierarchical way. In this lesson you continue working with task lists and learn how to insert and to outline tasks in MS Project. All of this can be considered task management in Microsoft Project. Again, managing tasks is one of the most essential project management skills.
- Task Outlining
- Task Dependencies and Relationships – What Are They?
Project management task sequencing, task dependencies, and task relationships are some of the most important concepts in any scheduling software. Microsoft Project is not an exception. Project Management Institute distinguishes task dependencies as Mandatory and Discretionary, Internal and External. Each one of these dependencies can have one of the four relationships: Finish to Start, Start to Start, Finish to Finish, and Start to Finish. In this lesson we will go through all of these important project management and scheduling concepts and learn about the importance of sequencing tasks in scheduling.
- Task Dependencies and Relationships in MS Project
This quiz helps reinforce your understanding of task relationships in scheduling.
- Creating Task Dependencies
Now as you understand about task dependencies and relationships, let us learn how to create them in Microsoft Project. It is very easy and there are several ways to link task in MS Project. After this lecture, you will be able to easily chose your favorite way to sequence task when scheduling in Project.
- Modifying Task Relationships
When you sequence tasks and create task relationships in Microsoft Project by linking them, the default relationship is Finish to Start. Let’s now learn to modify these default task relationships and create the other ones: Start to Start, Finish to Finish, Start to Finish. Let’s us also learn to create Lead and Lag, in addition to the task relations. There is more than one way, of course, to do that in MS Project.
- Milestones With Non-Zero Duration
In Project Management a milestone is an important event on the project schedule: project start or project finish, end of a phase, project deliverable acceptance, etc. Microsoft Project marks a task as a milestone if you make its duration zero. Occasionally, we need to treat a short task that is not zero duration as a milestone. For example a review meeting may take a few hours, but we consider it to be a milestone. The few hours are not zero duration. Let’s talk about it in this lesson of the course.
- Changing Project Start Date – Moving Project
Project managers know very well that when the project schedule is ready and we are ready to go and start work, things change. It is common to change the project start date. Fortunately, when you mange projects with Microsoft Project, it is very easy to do. In this lecture of the course, you will learn how easy it is to move the complete project schedule, and to reschedule your entire project. This is only one capability that makes MS Project a very powerful software tool.
- Recurring Tasks
Every project has events or tasks that repeat during a period of time. For example, we may need to schedule a status meeting every week for the duration of the entire project schedule, or we may hold a phase-review meeting every month, or we may have a “Scrum” planning session every “Sprint.” In Microsoft Project it is very easy to do. It is called Recurring Task. It is a special task that we can set up in our MS Project schedule. In this lecture, let’s learn how to create a recurring task in our Microsoft Project schedule.
- Task Constraints
Microsoft Project task scheduling includes many different factors. We can basically control a task by using task dependencies and relationships, or manually – by using what’s called task constraints. Task sequencing is the preferred method of creating a project schedule during the initial project planning phase. Task constraints become more prominent when you move further into the project. What are task constraints in MS Project? How can we set up the constraints? How do constraints just happen in Microsoft Project? What are the best practices with task constraints? Let’s learn about these things in this lecture.
- Task Constraints in Microsoft Project
- Task Deadlines
Task constraints in Microsoft Project is a way to control the tasks in your schedule. Deadlines in Microsoft Project, however, are a way to keep an eye on project tasks. In many cases using deadlines is a preferred method. Microsoft Project task deadlines do not impact your schedule, but rather allow you to quickly notice when it is off. In this lecture we learn how to use deadlines when we are managing projects with Microsoft Project.
- Microsoft Project Task Deadlines
This reinforces your understanding of task deadlines in MS Project.
- Banana Task or Hammock Task: Flexible Duration Tasks in MS Project
Banana task or hammock task? What in the world? I know, they sound a bit funny, but actually mean the same thing and are very easy to understand. “Banana” task or, as it is also called, “Hammock” task is just a task with flexible duration. Instead of estimating a task’s duration, we connect its start to another task’s start and its finish, to a different task’s finish. That way we can have a task whose duration is as long as the duration of the whole project, or of a phase of a project. It is as if we hang a task as a hammock between two points and make its duration flexible and dependent on the duration of several other tasks. Again, it is a task with flexible duration and is stretching between two points in your MS Project schedule. You can achieve this in Microsoft Project quite easily. Let’s learn how!
- Project Summary Task
Microsoft Project’s project summary task is also called task 0. It is the highest level of the project deliverable – the project itself. It also shows you duration of the entire project schedule. In Microsoft Project we need to turn this task on as it is hiding by default. I consider turning on the project summary task to be the best practice. Let’s learn how to activate the project summary task in MS Project.
- WBS – Work Breakdown Structure Code
WBS stands for Work Breakdown Structure. It is defined as a hierarchical breakdown of work. WBS gives us our list of tasks. Summary task represent higher-level deliverables or task, detail tasks are usually lower level deliverables or tasks. WBS code is a way to uniquely identify every task on the project. In this lecture you will learn to define WBS code in Microsoft Project. We also discuss some benefits of using WBS code. There are cases when generating WBS code and using it in MS Project is absolutely essential. We will learn such cases in future lectures.
- Exploring Some More Views
We have spent a lot of time working in just one view – Gantt Chart view. I is definitely one of the most prominent views in Microsoft Project, but it is not the only view. There are many different views in this scheduling software package. For example, Calendar view, Network Diagram view, Timeline and many others. In this lecture we explore some of the other views in MS Project 2013. I want to mention here that Microsoft Project views is a big topic. I will continue to introduce you to different views and the best practices associate with them, as you continue to enjoy the course.
- Elapsed Durations
In Microsoft Project scheduling we work with tasks that follow a work calendar. For example, the project calendar. The calendar gives us our days off and specifies working time. In some cases, however, we want to ignore the calendar completely. This is where elapsed time comes in. Let’s take a look at what it is and how to use elapsed time when working with task durations in MS Project.
- Using Elapsed Durations on Microsoft Project Tasks
Checks and reinforces understanding of elapsed durations on MS Project tasks.
Critical Path Method in Microsoft Project 3 sessions • 17 min
- Critical Path Explained
Critical Path Method was originally developed by DuPont. It is a method to prioritize activities or tasks on a project. Microsoft Project is very friendly with Critical Path. The method itself is very widely adopted, but many people do not completely understand what Critical Path means in project management. In this lecture you will be able to completely understand Critical Path. You will not only know what Critical Path is and be able to define it, but also will learn about something called Slack or Float.
- Displaying Critical Path
Now, as you have easily grasped the concept of Critical Path and the Critical Path Method is crystal-clear to you, let’s use Microsoft Project to display it and talk about how to benefit from it when managing projects with MS Project.
- Free Slack vs Total Slack
In this lecture we talk about a few more concepts related to the Critical Path Method: Free Slack and Total Slack. You can also call them Free Float and Total Float. They mean the same thing. Microsoft Project calls them Slack, though. Let’s learn what it means in this video lecture.
- Critical Path
Checks and reinforces the understanding of the Critical Path Method.
Working With Resources in MS Project 3 sessions • 37 min
- Setting up Resources in MS Project
We continue to learn how to manage projects with Microsoft Project. This lecture is a bit lengthy. No wonder! We start thinking about the important topic of managing resources in Microsoft Project. We will work in the Resource Sheet view and go through many important points of setting up resources in MS Project 2013. We discuss resource types, such as work resources, material resources, cost resources. We will look at resource calendars, resource availability, cost rate tables and many other important things. Let’s go ahead and set up some resources in our MS Project schedule.
- Assigning Resources
Now you know how to set up resources in Microsoft Project. Congratulations! It is time to assign the resources to tasks so that they can make our project a success. In this video lecture you will learn several ways to assign resources in Microsoft Project 2013. Assigning resources is easy, but there are some things to consider when making those assignments.
- Leveling Resources
You created your MS Project schedule, you set up the resources, then you assigned the resources to task. Now, you notice that some of the resources have turned red. That means that the resources are over allocated. It basically means that they are scheduled to work for more hours than they can. We need to fix that. This process is called resource leveling. As always, it is easy to level resources in Microsoft Project, but there are some important points to consider. In this video lecture you will learn the benefits and pitfalls that the resource leveling in Microsoft Project can provide.
Viewing Microsoft Project Information 1 sessions • 9 min
- Views And Tables
We have already explored several Microsoft Project views. In this video lesson we take it a little bit deeper. We learn here about the distinction between MS Project views and tables. This distinction applies to views that display lists of items: task or resources. Views in Microsoft Project determine how the information is displayed. Tables, on the other hand determine what information is displayed by the view. A MS Project table is a template that is telling the MS Project view which fields to put on the screen for you convenience. Notice that in this context a table is not the same as a database table. A bit confusing at first, but it will make perfect sense after you learn all of this in this video lecture. What I mean is that after this video things will be pretty clear and you will feel that you have grasped the concept pretty well. Managing projects with Microsoft Project has its learning curve.
08:30 MS Project Fields 3 sessions • 11 min
- Working With Fields
Well, we continue our journey of managing projects with Microsoft Project. In this section of the course we explore MS Project fields. MS Project is a database. It is a special purpose database – project management database. As any database, Microsoft Project stores data in fields. There are many different fields in Microsoft Project. The easiest fields to understand are the ones you can insert as a column. We have already done that. Let’s explore it further in this lesson.
- Custom Text Field in MS Project
Microsoft Project is a database of project information. However, it is a special-purpose database and is not as flexible as a regular database. It does not provide a lot of flexibility in creating custom fields. What MS Project has though is a set of fields that you can simply grab and use for whatever you want. In this lesson of our tutorial course we create our first custom field in Microsoft Project. Create, however, is a big word, in reality we grab one of the fields that are available for grabbing and adapt it to our needs. We start with a Text field. There are 30 text fields available: Text1, Text2, Text3 and so on all the way to Text30. This lecture is the first in our tutorial on custom fields in Microsoft Project. Let’s watch!
- Custom Flag Field in MS Project
In this lecture of our Microsoft Project tutorial we continue to learn about custom fields. Now we take a look at one more field type called “Flag”. A flag field in Microsoft Project is basically a Yes-No field. You can use a flag field in your project schedules to track anything that requires a Yes or No flag. You will also begin to use graphical indicators for your custom MS Project fields in this lesson. Anyway, let’s learn how to use a flag field in MS Project.
Setting Project Baseline 2 sessions • 8 min
- What is Project Baseline?
Project Baseline, Project Management Baseline, Project Scope Baseline, Project Cost Baseline, Project Schedule Baseline — we often encounter these terms in the Project Management field. Project Management Institute or PMI defines baseline as part of the plan that is approved and can only be changed through the formal change control procedures. It is good to think about any of the project baselines as a snapshot of the plan at a point in time, for future comparison. It helps us compare our project plan as it is right now to what it was when the plan was approved. You can also think about the baseline as an old copy of your plan. In this lecture you have a chance to learn and think about baseline from MS Project point of view.
- Set Project Baseline in MS Project
Microsoft Project makes it very easy to save (or set) the baseline. You can as easily clear baseline in MS Project, or overwrite an existing project baseline with a new one. Sometimes it is called re-baselining. Plus, one can save up to 10 additional baselines in Microsoft Project. In this video lecture you learn to set baseline in MS Project.
- Project Baseline
Let’s check the understanding and reinforce the learning from the Baseline section.
Tracking Your Project Schedule in MS Project 4 sessions • 21 min
- Percent Complete
A task’s percent complete is one of the most common and most ambiguous concepts in Project Management. You often hear things like, – “What percent are you complete?” Microsoft Project has several ways to set percent complete to a task. In this lecture we not only learn how to set percent complete in MS Project, but also think about what it really means. Truth is, percent complete means different things to different people and is often a way to miscommunicate in project management environment. Let’s take a look at percent complete in this lecture!
- Mark On Track – Update Task Commands in MS Project
Update task and mark on track in Microsoft Project are commands to help you track the progress of your project. Update task is one of the tools that is used to update project schedule with new project status information collected during project execution. It is an important part of project monitoring and controlling. In this lecture we not only look at how to use the update task tool, but also how utilize the mark on track command when everything is going according to the plan. You will also learn about the importance of the Project Status Date when updating project schedule in Microsoft Project.
- Update Project Command
When you use Microsoft Project, sometimes it is necessary to update your project schedule in bulk as one piece. Imagine a perfect situation, a project manager’s dream, when your project is going as planned. Update Project is a command in MS Project that allows you to quickly update the project’s progress in one quick action. In this lecture you learn how to update project quickly and easily with the Update Project command. Project Status Date is also very important when you update project status this way.
- Tracking Table
The Tracking Table is an excellent tool for tracking your project schedule and updating project status in Microsoft Project. It creates a spreadsheet-type screen that allows you to enter actual information into the task list. I like to use it when it is necessary to enter actual status information into multiple tasks. It is easy to do – simply apply the Tracking Table to your task view and start typing. Let’s learn how to do it in this part of our MS Project tutorial.
- Project Tracking in MS Project
Take this quiz to reinforce your learning and to check your understanding of project tracking and updating the schedule in Microsoft Project.
Working in Multiple-Project Environment 3 sessions • 25 min
- Master Schedule
When you manage more than one project with Microsoft Project as your scheduling software package, you end up with more than one file to open and close every time you need to look at your project schedule. Is there an easier way to manage multiple projects? There is! In Microsoft Project it is called Master Project Schedule, or Master Plan. The idea is to insert your separate schedules as sub-projects into a project schedule in MS Project and to call it a Master Schedule. That way you can manage several project schedules in a single MS Project file. Master Schedule is a very useful approach when you have to do multiple-project management with MS Project. Let us learn how to work with Master Schedule in this lecture.
- Sharing Resources in Microsoft Project
You are a project manager managing multiple projects. That means that you have several project schedules in Microsoft Project. Each schedule is a separate MS Project file. We have looked at a way to manage these schedules from a single file called Master Schedule. How about the resources? What if several or all of your project schedules in Microsoft Project need to share the same resources? When you set up resources for each schedule separately, there is no way to know if a resource is available or already allocated to another project. Microsoft Project’s resource sharing feature allows you to share resources from a single resource pool. It makes it easy to level resources assigned to more than one project schedule. In this video lecture of our MS Project tutorial you learn how to use resource sharing in Microsoft Project.
- Using MS Project Task Priority Levels
When you, as a project manager, manage multiple projects and use the Master Schedule in Microsoft Project, or when you are using the resource sharing features, you often need to control task priorities. MS Project gives each task and each project the default priority of 500. However, Microsoft Project’s task priorities can be set from 1 to 1000. The higher the priority, the sooner the task will be scheduled, all other things being equal. In this lecture of our MS Project course we learn how to use task priorities in project schedules. This feature gives you additional control over your project plan, especially when leveling resources.
- Using MS Project in a Multiple-Projects environment
Let’s check how well you understood everything about managing multiple projects with Microsoft Project.
Task Types – This is Very Important! 2 sessions • 17 min
- Task Types Explained: Fixed Units, Fixed Work, Fixed Duration, Effort Driven
The task type and effort-driven vs. non-effort-driven scheduling can easily be considered the most important concepts to understand about Microsoft Project. In this project scheduling context there are three task types: Fixed Duration, Fixed Units, and Fixed Work. There is also the notion of Effort-driven scheduling. The Effort-driven scheduling assumes a fixed number of hours in the the task. Non-effort-driven scheduling assumes that we add hours to the task when we assign a resource. After this lecture these concepts will be crystal clear and you will feel that you understand Microsoft Project much better than before.
- Effort-Driven and Non-Effort-Driven Scheduling and Three Task Types Examples
Now you have a pretty good idea about the effort-driven scheduling, non-effort-driven scheduling and about the three task types in Microsoft Project: fixed work, fixed units, and fixed duration. To reinforce your knowledge of MS Project, let’s look at several examples of different tasks in a project schedule. Again, this section is probably the most important lesson in our Managing Projects With Microsoft Project course. If things do not become clear and if you are not completely comfortable with these things, watch this and the previous lecture a few times.
- Effort Driven Scheduling And Task Types in MS Project
Let’s check the understanding of Effort-Driven Scheduling and the task types: fixed duration, fixed units, fixed work
Working With the Timeline View 5 sessions • 18 min
- MS Project Timeline View – Introduction
Here we take a first look at the Timeline View. It is a very useful tool for reporting the project information.
- Timeline As A Separate View
- Timeline Formatting
- Timeline Copying And Presenting
- Timeline – a Few More Points
MS Project Custom Views And Custom Tables 3 sessions • 17 min
- Custom Tables
- Custom Views
- Some Points On Combination Views
MS Project Reports 11 sessions • 57 min
- MS Project Reports Introduction
- The Getting Started – Pre-Built Reports
- Working with Task Tables
- Working With Resource Tables
- Working With Report Charts
- Charts – Resources Costs
- Inserting Images From Files
- Inserting Shapes
- Working With Text Boxes
- The Manage Button
- Copying and Pasting Reports
Printing In MS Project 1 sessions • 15 min Printing In MS Project 15:04
Real-World Scheduling Problems 1 sessions • 12 min
12:19 Next Steps 2 sessions • 1 min
- How to Claim PDUs
- What is Next?
Formateur
Igor Ovchinnikov
The Silicon Valley’s Secret Weapon of Training
![155745_4ed2_4 155745 4ed2 4 | eSy[GB]](https://esygb.com/wp-content/uploads/2024/01/155745_4ed2_4.jpg)
Igor Ovchinnikov is a professional corporate trainer who lives in San Francisco California. He has more than 15 years of experience in software and professional-development (AKA “soft-skills”) training. Among his major former and present happy clients are Stanford University, Apple, Boston Scientific, Genentech, Google, Stryker Endoscopy, Bayer, University of California, Altera and many others—all over Silicon Valley. His focus is on rapid skills development by using advanced cognitive-psychology based teaching techniques. He is renowned for his legendary crystal-clear explanations and instructions that make complex concepts extremely easy to understand and remember. He holds a Master’s degree in English, Literature and Linguistics with focus on effective teaching methodologies. He also holds a Master of Business Administration degree from the Ohio State University’s Max Fisher College of Business. Plus, he is certified as Project Management Professional (PMP) by Project Management Institute (PMI). Before his successful teaching career, he worked for Price Waterhouse Coopers and IBM.
Delivery Method
Buy the Igor Ovchinnikov – Project Management With MS Project – Scheduling Master Class course at the best price at esy[GB]. Upon completing your purchase, you will gain immediate access to the downloads page. Here, you can download all associated files from your order. Additionally, we will send a download notification email to your provided email address.
Unlock your full potential with Igor Ovchinnikov – Project Management With MS Project – Scheduling Master Class courses. Our meticulously designed courses are intended to help you excel in your chosen field.
Why wait? Take the first step towards greatness by acquiring our Igor Ovchinnikov – Project Management With MS Project – Scheduling Master Class courses today. We offer a seamless and secure purchasing experience, ensuring your peace of mind. Rest assured that your financial information is safeguarded through our trusted payment gateways, Stripe and PayPal.
Stripe, known for its robust security measures, provides a safe and reliable payment process. Your sensitive data remains confidential throughout the transaction thanks to its encrypted technology. Your purchase is fully protected.
PayPal, a globally recognized payment platform, adds an extra layer of security. With its buyer protection program, you can make your purchase with confidence. PayPal ensures that your financial details are safeguarded, allowing you to focus on your learning journey.
Is it secure? to Use of?
- Your identity is kept entirely confidential. We do not share your information with anyone. So, it is absolutely safe to buy the Igor Ovchinnikov – Project Management With MS Project – Scheduling Master Class course.
- 100% Safe Checkout Privateness coverage
- Communication and encryption of sensitive data.
- All card numbers are encrypted using AES with a 256-bit key at rest. Transmitting card numbers occurs in a separate hosting environment and does not share or store any data.
How can this course be delivered?
- After your successful payment this “Igor Ovchinnikov – Project Management With MS Project – Scheduling Master Class course”, Most of the products will come to you immediately. But for some products were posted for offer. Please wait for our response, it might take a few hours due to the time zone difference.
- If this occurs, please be patient. Our technical department will process the link shortly after, and you will receive notifications directly via email. We appreciate your patience.
What Shipping Methods Are Available?
- You will receive a download link in the invoice or YOUR ACCOUNT.
- The course link is always accessible through your account. Simply log in to download the Igor Ovchinnikov – Project Management With MS Project – Scheduling Master Class course whenever you need it.
- You only need to visit a single link, and you can get all the Igor Ovchinnikov – Project Management With MS Project – Scheduling Master Class course content at once.
- You can choose to learn online or download for better results, and you can study anywhere on any device. Please ensure that your system does not enter sleep mode during the download.
How Do I Track Order?
- We promptly update the status of your order after your payment is completed. If, after 7 days, there is no download link, the system will automatically process a refund.
- We value your feedback and are eager to hear from you. Please do not hesitate to reach out via email us with any comments, questions and suggestions.

![Igor-Ovchinnikov-Project-Management-With-MS-Project-Scheduling-Master-Class-250x343-1 Igor Ovchinnikov Project Management With MS Project Scheduling Master Class 250x343 1 | eSy[GB]](https://esygb.com/wp-content/uploads/2024/01/Igor-Ovchinnikov-Project-Management-With-MS-Project-Scheduling-Master-Class-250x343-1.jpg)
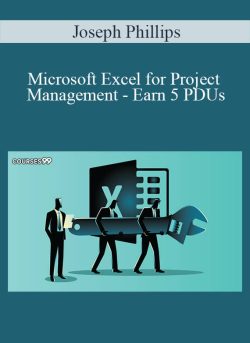

 Purchase this course you will earn
Purchase this course you will earn !['P.I.M.P’ Your Pinterest - PotPieGirl | eSy[GB] 'P.I.M.P’ Your Pinterest - PotPieGirl](https://esygb.com/wp-content/uploads/2021/05/P.I.M.P-Your-Pinterest-–-PotPieGirl.jpg)
![Zero To 10k Challenge - Joshua Elder | eSy[GB] Zero To 10k Challenge - Joshua Elder](https://esygb.com/wp-content/uploads/2021/07/Zero-To-10k-Challenge.jpg)
![Facebook Masterclass Lookin - Brittany Lynch & Greg Davis | eSy[GB] Facebook Masterclass Lookin - Brittany Lynch & Greg Davis](https://esygb.com/wp-content/uploads/2021/07/Facebook-Masterclass-Lookin-Brittany-Lynch-Greg-Davis.jpg)
![‘Exquisite Performance Coaching’ 4 Audio CD Set + ‘Working With Michael’ Video – Dr Joseph Riggio | eSy[GB] Dr Joseph Riggio | eSy[GB]](https://esygb.com/wp-content/uploads/2021/06/Dr-Joseph-Riggio.jpg)
![Private Network 2.0 – Seo Pub Academy | eSy[GB] Private Network 2.0 – Seo Pub Academy](https://esygb.com/wp-content/uploads/2021/07/Private-Network-2_0.jpg)
![ZonSquad Site Rip | eSy[GB] ZonSquad Site Rip | eSy[GB]](https://esygb.com/wp-content/uploads/2021/05/ZonSquad-Site-Rip.jpg)